Maszkolás
Amit a maszkolásról tudni kell
Kétféle módban maszkolhatunk.
1./ RGB módban
2./ RGBA módban Az „A” megjelölés kapcsolja be az úgynevezett alfacsatornát,
ettől lesz átlátszó a képünk.
A kettő közti különbséget főleg az átlátszóságnál láthatjuk. RGB módban a maszk élesen
elhatárolt maszkot ad míg RGBA módra kapcsolva a képet az átlátszóságnál a maszkunk
fokozatos átmenetet képez a átlátszóság felé. Az így bemaszkolt képünk fog a legjobban
mutatni egy színes alapon, vagy egy kész képen amire át akarjuk másolni.
Nézzünk rá egy példát:
Nyissunk meg egy üres lapot, mérete legyen 800*600 pixel
A bödönnel színezzük be egy választott színre.
Nyissuk meg a maszkolni kívánt képünket, (itt most a leopárdos kép lesz )
Szűrők/photomaskue és válasszunk egy szép maszkot , a színkezelést állítsuk át átlátszóságra,
nézhetünk egy azonnali előnézetet is és ha nem tetszik a maszk válasszunk másikat és
adjunk egy Ok-t , majd szerkeszt/másol szerkeszt/beillesztéssel tegyük a beszínezett alapunkra.

és így néz ki, ha be van kapcsolva az RGBA mód:

Ezért mielőtt maszkolni kezdünk egy képet, mindig állítsuk át RGBA módra.
(menü/kép/színkezelés/RGBA mód) ezzel bekapcsoltuk azt az alfacsatorna engedélyezést
ami átlátszóvá teszi a képünket.
Maszkolhatunk persze egy kiválasztott színnel is.
Vegyünk pl. egy 800*600 alapot. Színezzük be pl. sárgára.
Maszkoljuk a képet egy kiválasztott szép desing maszkal aminek a színe
legyen pl. fekete
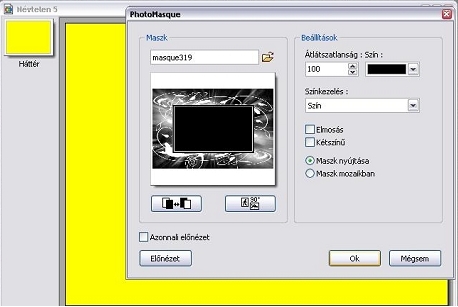
használhatunk elmosás pipát, színfelcserélést a fekete és sárga között, az eredmény
pedig egy kész alapkép, amire már csak díszeket kell rakni meg egy bemaszkolt családi
fotót oly módon, ahogy a párducos képet bemaszkoltuk.

Több színű maszkolt kép készítése.
Van egy érdekes és látványos trükk is egy maszk beillesztésére.
A kiválasztott maszkot nem a maszk ikonnal hívjuk be, hanem fájl/megnyit és kitallózva
a maszk könyvtárat, - ami alapesetben
C:\Program Files \ PhotoFiltre Studio X \ Masks – megnyitjuk mint jpg fájl-t.
Az ilyen kép vagy fehér alapon fekete mintás, vagy fekete alapon fehér.
Fontos, hogy a minta mindig a fekete szín legyen, mert ez lesz az, amit majd többféle színre
át tudunk varázsolni. Ha a mintánk fehér és az alap fekete, egy menü/beállítás/negatív lépéssel
fordítsuk meg a színeket.
Lépések:
1. Nyissunk egy új képet általunk beállított méretre pl. 800x600
(háttere lehet átlátszó vagy bármilyen szín)
2. Nyissuk meg a kiválasztott maszk képet is.
3. Menü/szerkesztés/másol , álljunk az új képünkre majd válasszuk a
Menü/szerkesztés/különleges beillesztés/maszk menüpontot.
Így most kaptunk egy réteget ami a maszkunk képét tartalmazza.

Jöhet az átszínezése a Gradient szűrővel. Be lehet állítani a színek számát, szögét,
stílusát, stb. Ha akarjuk további szűrőkkel lehet még díszíteni.
(textúrázni, árnyékot adni, stb.)
és így szebbnél szebb háttér maszkot tudunk kreálni.
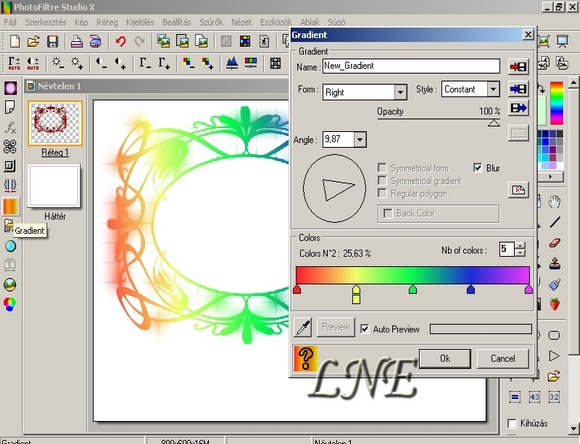
Ha jól belegondolunk ezt nem is maszkolásnak kéne nevezni, hanem egy maszk
kép rétegként való alkalmazásának, amit szűrőkkel tovább lehet variálni.
A maszkolás ugyanis egy kép (táj, portré ) körbevágása valamilyen maszk mintával,
ami lehet éles vagy elmosott kontúros, majd ennek a képnek egy másik képbe történő
beolvasztása.
A következő négy kép különböző variációkkal készült:
Sima fehér alapon, Gradient színek száma: 4 , a réteg átszínezés után kapott még 5-ös
vastagságú árnyékot.

Sima fekete alapon, Gradient színek száma: 4 , a réteg átszínezés után
kapott még egy textúra mintát.

Textúrázott vörös alapon, Gradient színek száma: 4 , a réteg átszínezés után kapott
még 5-ös vastagságú árnyékot.

Sötétzöld alapon, Gradient színek száma: 6 , a gradient stílusa: circular , szöge: 45O ,
A sötétzöld alapháttér kapott még egy világos zöld színű maszkot is.

"az oldal jogvédelem alá esik, engedélyem nélkül a másolását a törvény bünteti"
A leírást készítette © LNE
